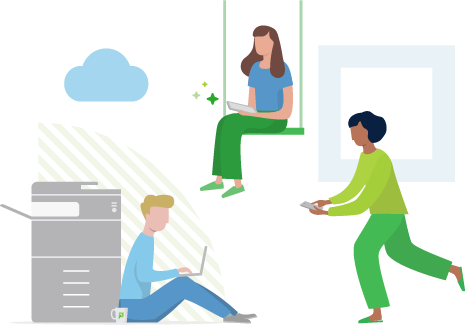
Equipos de impresión de autoservicio
La Universidad dispone de un sistema de impresión denominado Papercut, que gestiona un total de 23 equipos multifunción a través de su proveedor de servicios de reprografía, Ricoh.
Papercut es una plataforma de gestión de colas de impresión que, entre otras ventajas, permite imprimir de manera ágil desde tus dispositivos personales, escanear directamente a tu buzón de correo, o recoger tus tareas de impresión en el equipo de autoservicio mas próximo.
Actualmente se encuentra disponible en las máquinas de autoservicio de los campus de Pamplona, Madrid y Miramon.
1. Accede al Portal sistema de impresión, print.unav.edu
2. En el menú lateral, haz clic sobre “Cambiar detalles”
3. Introduce tu nuevo pin y haz clic sobre "Cambiar PIN"
Repite estos pasos cada vez que necesites cambiar el PIN, o no lo recuerdas.
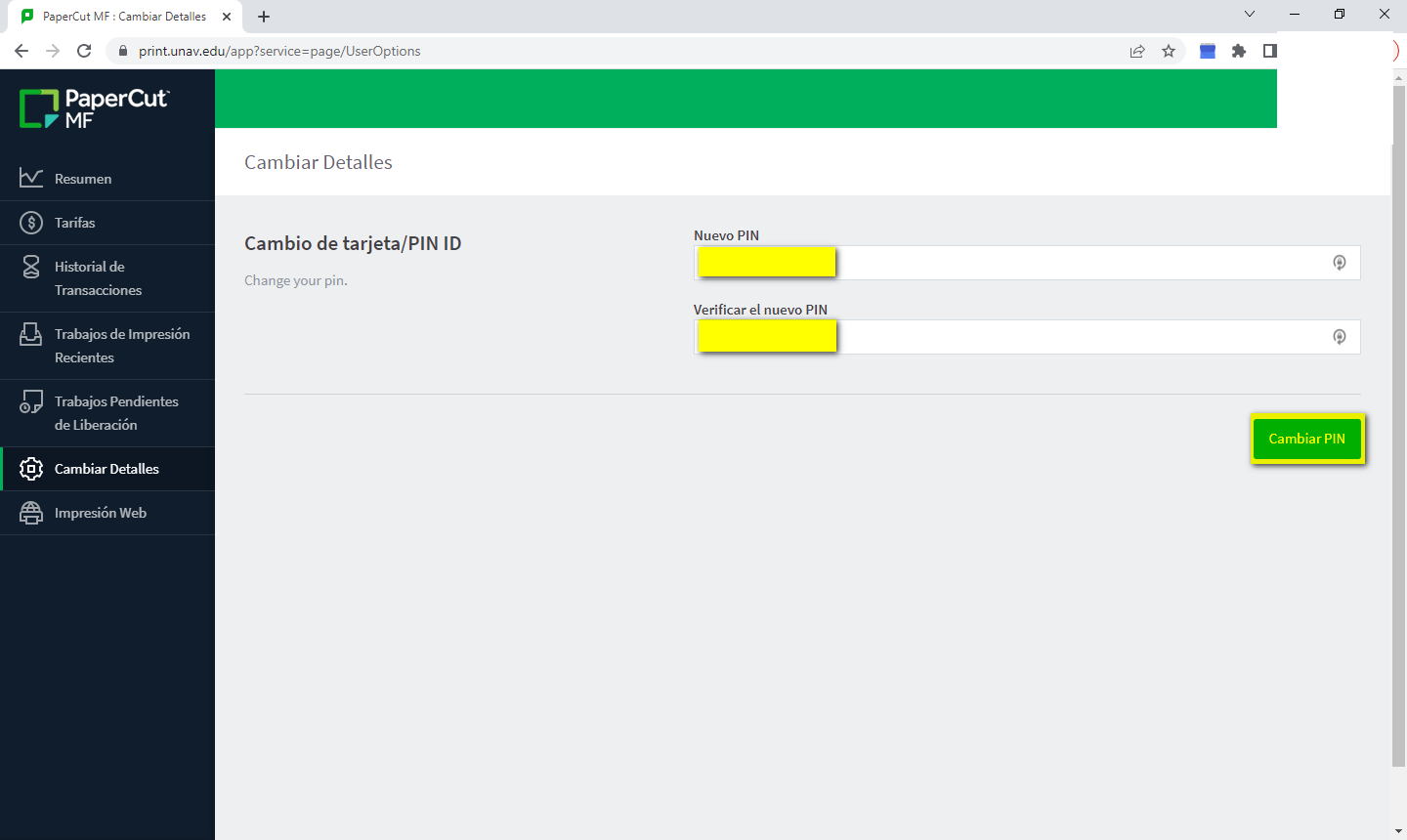
Una vez activado el PIN, ya puedes autenticarte en cualquiera de los equipos multifunción de autoservicio, usando la tarjeta universitaria y el pin generado.
1. Accede al Portal del sistema de impresión, print.unav.edu
2. En el menú lateral, haz clic sobre “Resumen”
2. Selecciona el importe y haz clic sobre “Agregar saldo” para acceder a la pasarela de pago y completar la operación.
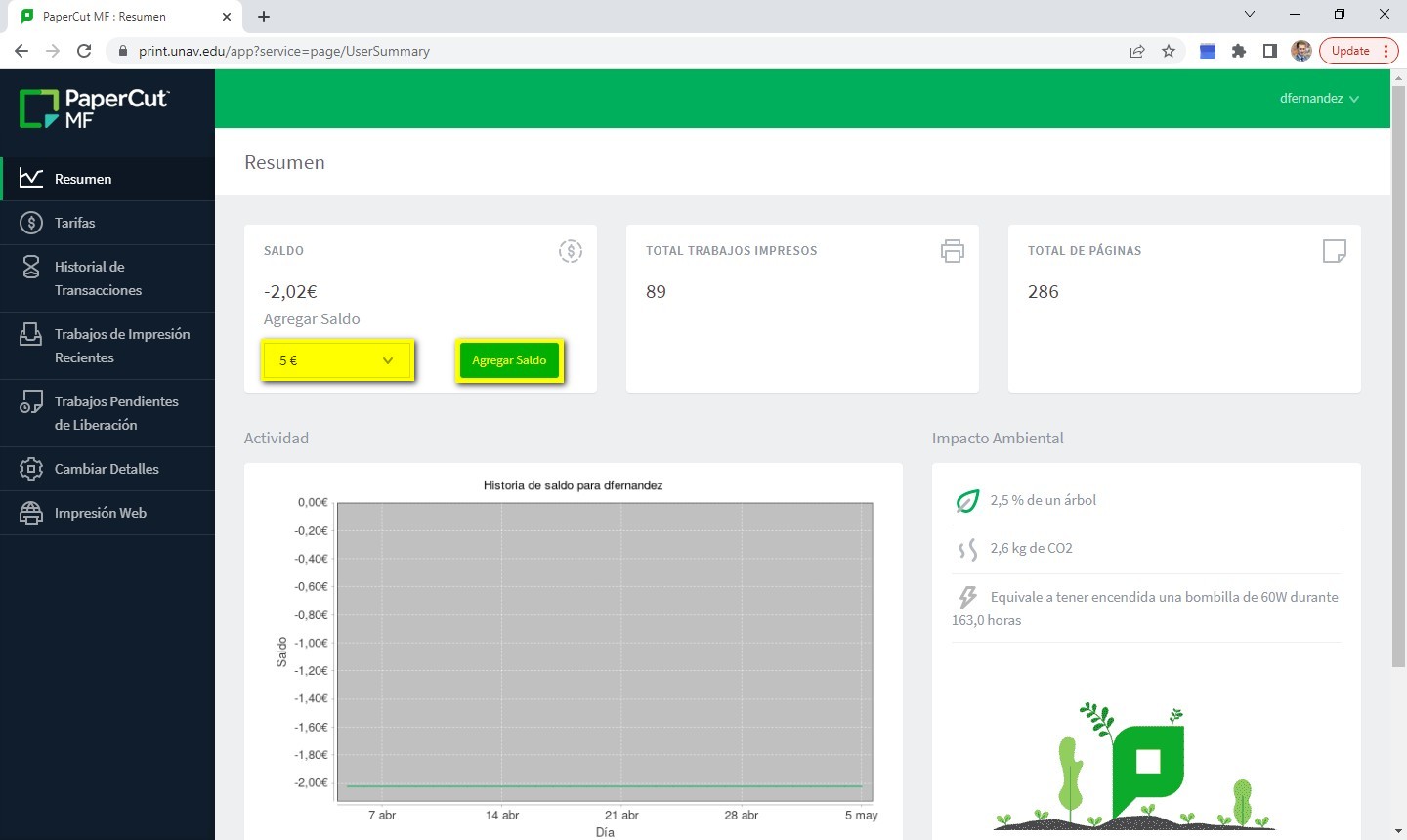
Además de usar la pasarela de pago, los empleados de la Universidad podrán solicitar cargas de saldo en los centros de reprografia, indicando la dirección de correo electrónico, el centro de coste y el saldo a cargar en la cuenta de papercut.
Las tarifas de impresión son de 0,04€ para impresión o copia en A4 b/n y de 0,26€ en color.
La impresión via mail es siempre en B/N y a doble cara.
En el resto de modos de impresión siempre es posible elegir ambas funciones (BN/Color y 1c/2c), en el momento de enviar la tarea de impresión.
Mobility Print es la aplicación de Papercut que te permite imprimir desde tus dispositivos móviles, ya sea un smartphone Android o IPhone, o desde tu pc Windows o Mac, que no están conectados a la red cableada de la Universidad.
Instala Mobility Print en tus dispositivos si quieres tener todo el control sobre la tarea de impresión (color, A4/A3, duplex....).
1. Accede al portal de Mobility print y pulsa sobre "Instalar o actualizar".
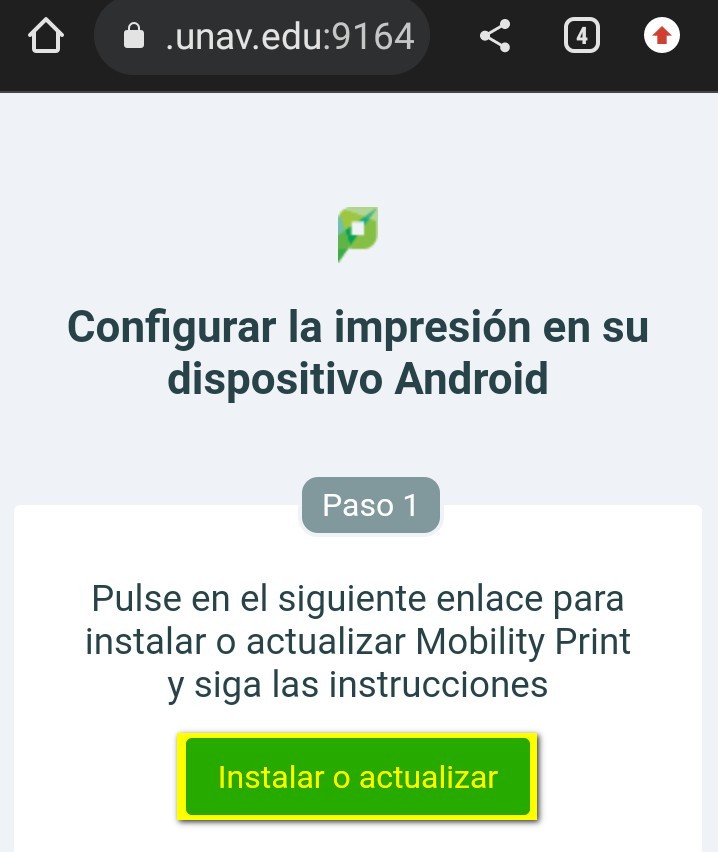
2. Descarga la aplicación desde tu contenerdor de aplicaciones
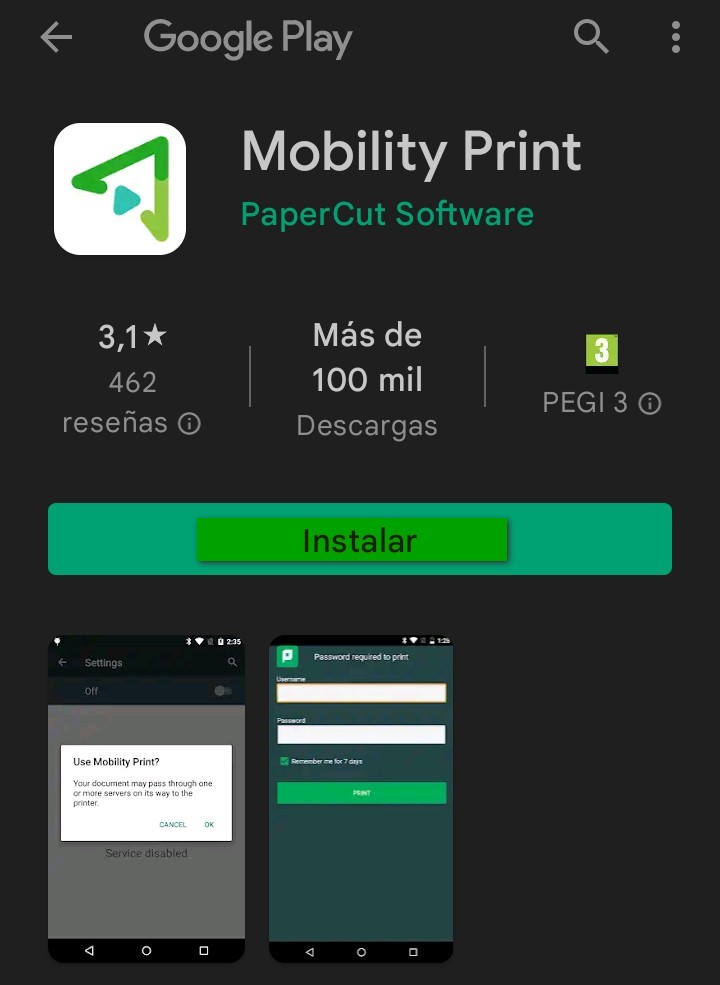
3. Comprueba los permisos y prueba a imprimir desde alguna de tus aplicaciones
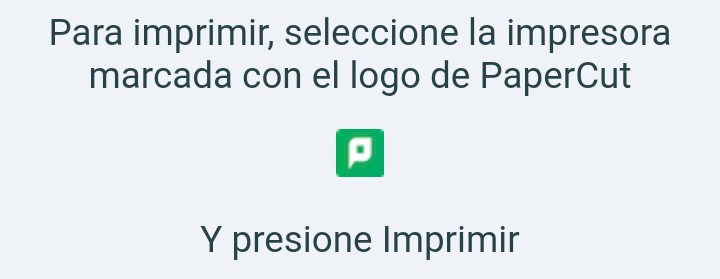
4. La primera vez que lo uses tendrás que validarte con tu usuario unav y el pin introducido en el proceso de alta en Papercut.
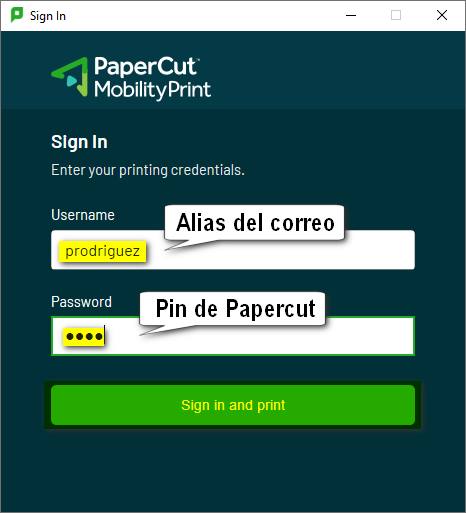
Si no tienes a mano un dispositivo con la impresora de autoservicio instalada, puedes imprimir archivos PDF desde el Portal del sistema de impresión
1. Accede al Portal del sistema de impresión, print.unav.edu
2. En el menú lateral, haz clic sobre “Impresión Web” y acciona el botón "Enviar un trabajo"
3. Selecciona la cola de impresión (BN o Color y a Una o Doble cara), y haz clic sobre " Opciones de impresión y Selección de cuenta"
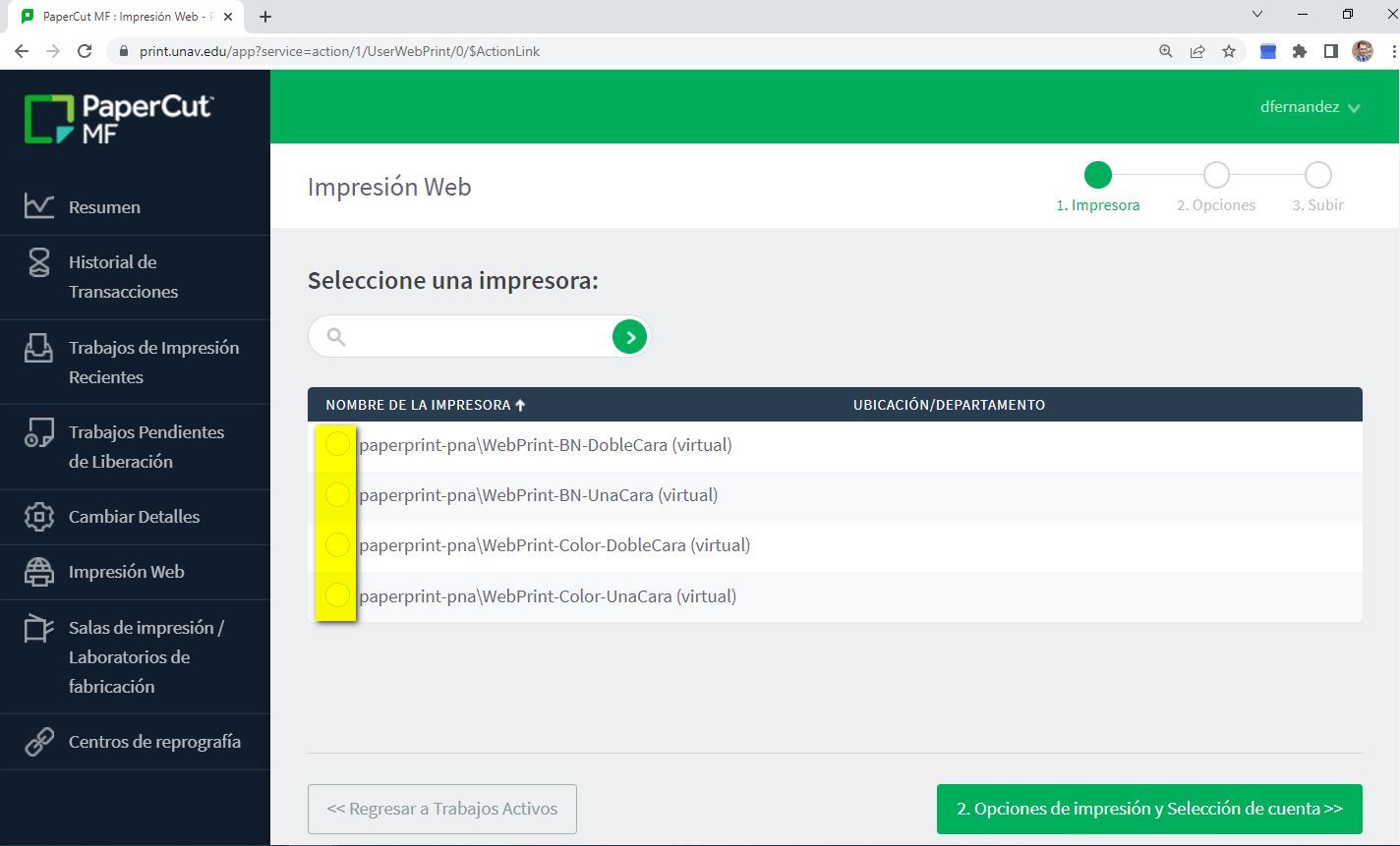
4, Indica el número de copias que vas a necesitar y haz clic sobre "Subir documento".
5. Selecciona o arrastra los archivos en formato PDF desde tu ordenador. Una vez los hayas cargado, haz clic sobre el botón “Subir y Completar”
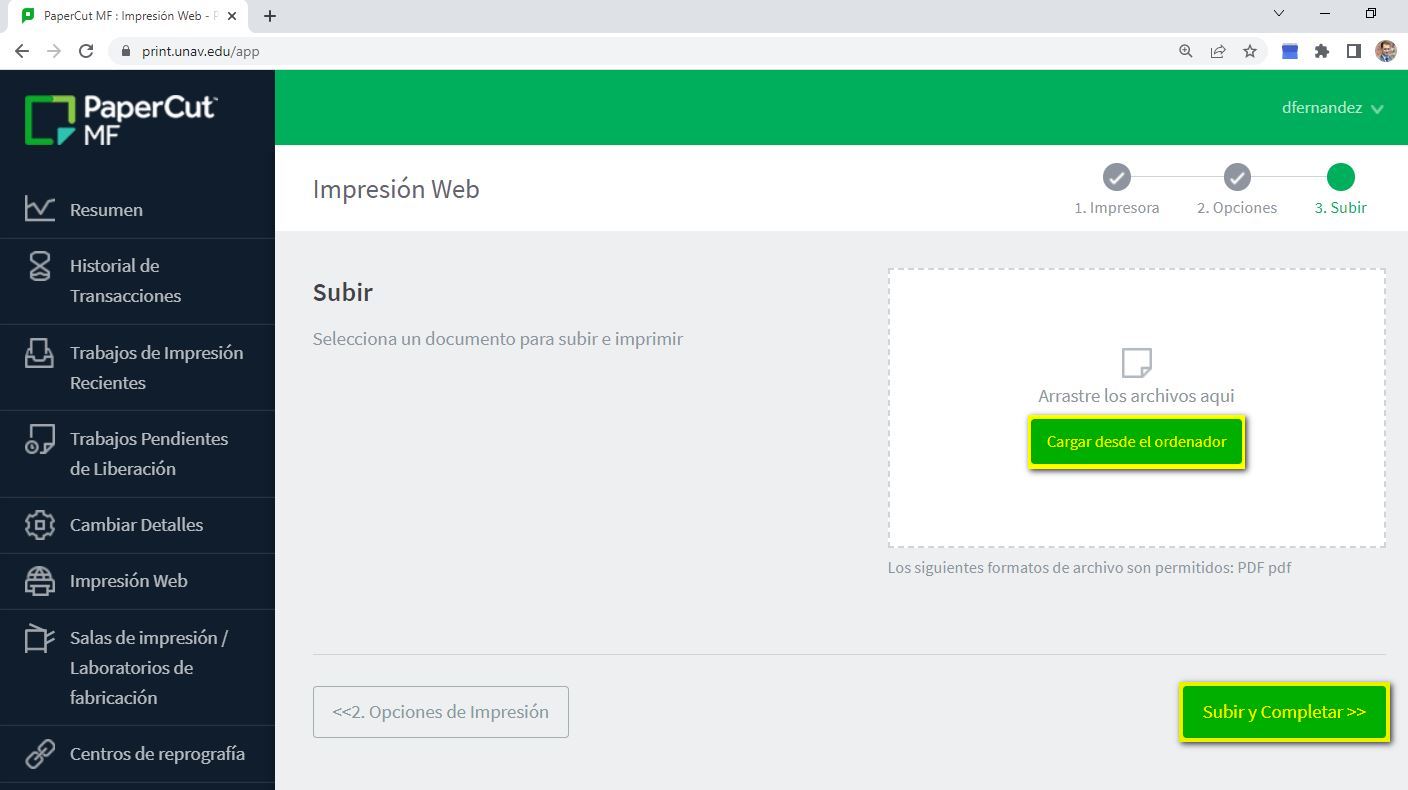
6. Cuando veas en el menú el status de tu trabajo como "Retenido en cola", ya puedes acudir a cualquiera de los equipos de autoservicio y liberarlo.
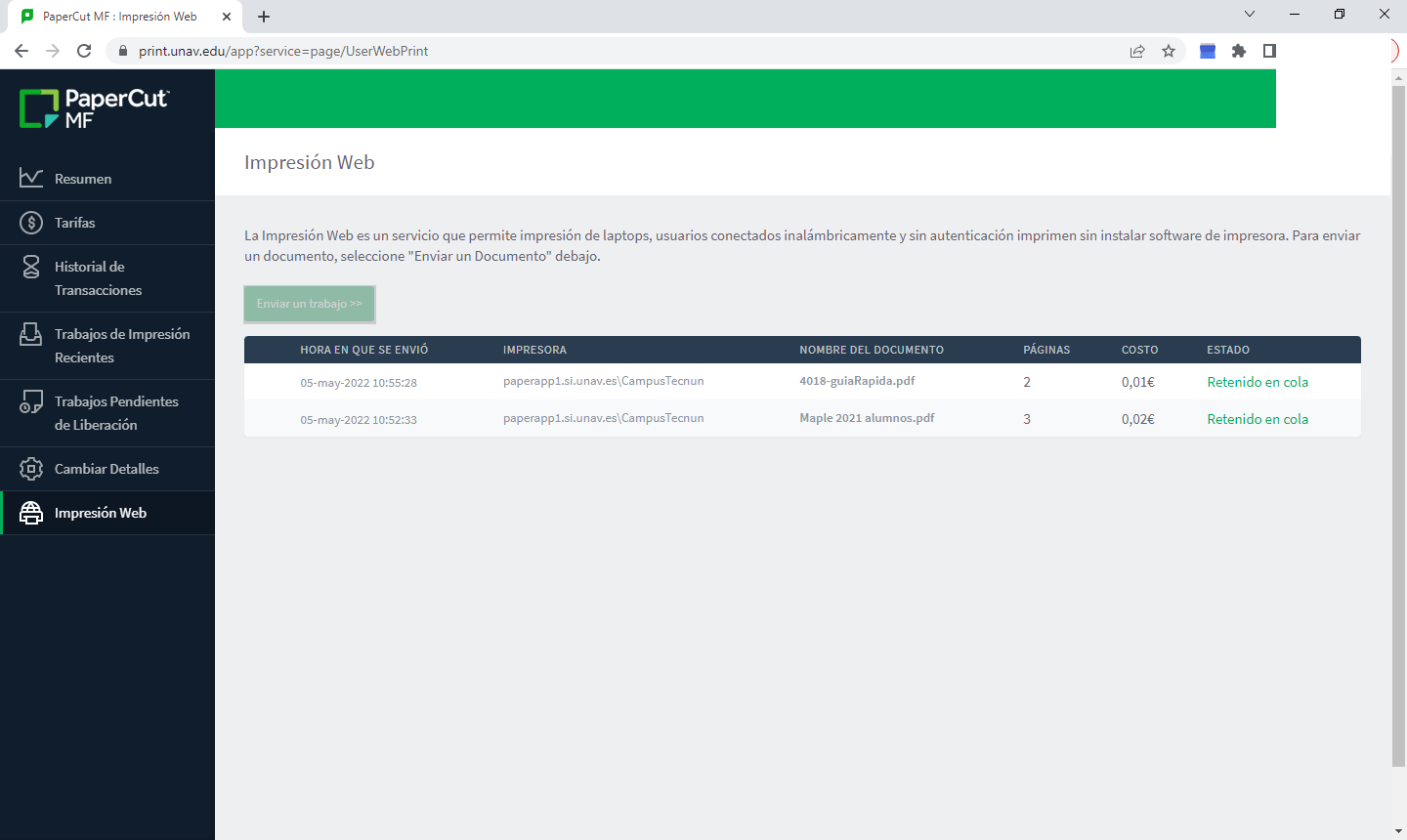
La impresión web permite elegir tanto las opciones de BN o color, como imprimir a una cara o dos caras.
Es posible imprimir archivos PDF adjuntándolos en un mensaje de correo electrónico a la dirección print@unav.es. La impresión via mail es siempre en B/N y a doble cara.
La impresión via mail es siempre en B/N y a doble cara.
Si perteneces al staff de la Universidad, o tu ordenador de trabajo es un equipo propiedad de la Universidad integrado en el dominio UNAV, puedes instalar el controlador de impresión de Papercut para usar las impresoras de autoservicio Ricoh, siguiendo estos pasos:
1. Abre el explorador de archivos de windows, pega la ruta de la impresora correspondiente a tu campus, y pulsa Enter
La ruta de las impresoras es \\paperprint-pna.unav.es\ desde Pamplona y Madrid, y \\paperprint-iba.unav.es\ si lo haces desde San Sebastian.
2. Haz doble clic sobre la impresora que aparece y espera a que el driver se descargue e instale. Aunque la espera puede ser de unos minutos, si tienes permisos para hacerlo, recibirás confirmación en pantalla de que la impresora se ha instalado correctamente.
En caso de que no dispongas de permisos, debes abrir un ticket de soporte para recibir ayuda técnica.
La opción de impresión con el driver de sistema operativo es la que permite un mayor número de opciones de impresión, aunque requiere que el pc desde el que se envía forme parte del dominio UNAV.
También es posible usar los equipos de autoservicio aunque no cuentes con un usuario registrado en el dominio de la Universidad.
1. Accede a la web https://guest.print.unav.edu/user
2. Haz clic sobre "Registrar como un Nuevo Usuario" para darte de alta en el sistema. (Recuerda que esto solo es necesario si no eres staff o estudiante de la Universidad de Navarra).
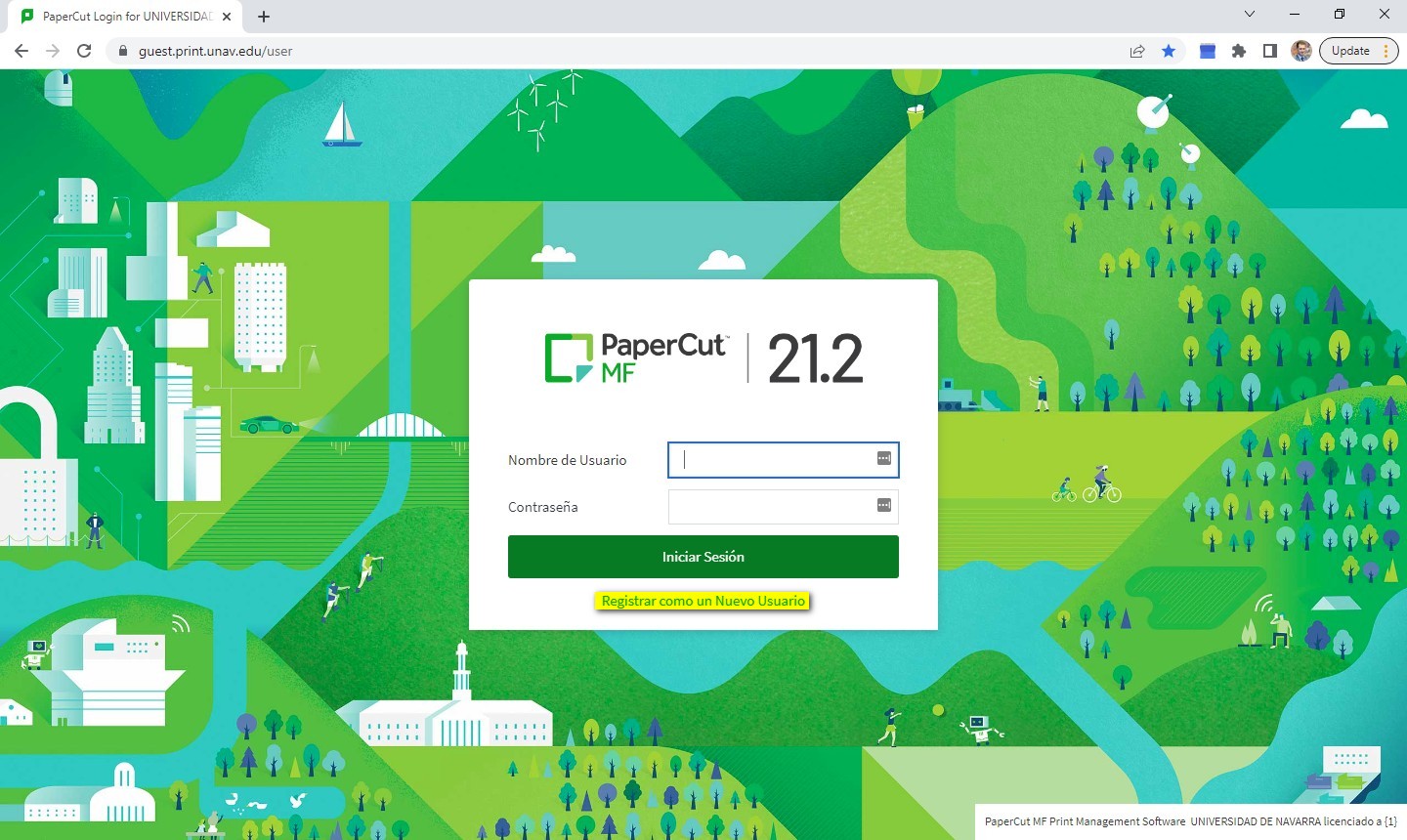
3. Inserta tus datos incluyendo un Número de Identidad de 6 cifras para identificarte posteriormente en el equipo, y un PIN de cuatro cifras que te servirá como password del sistema.
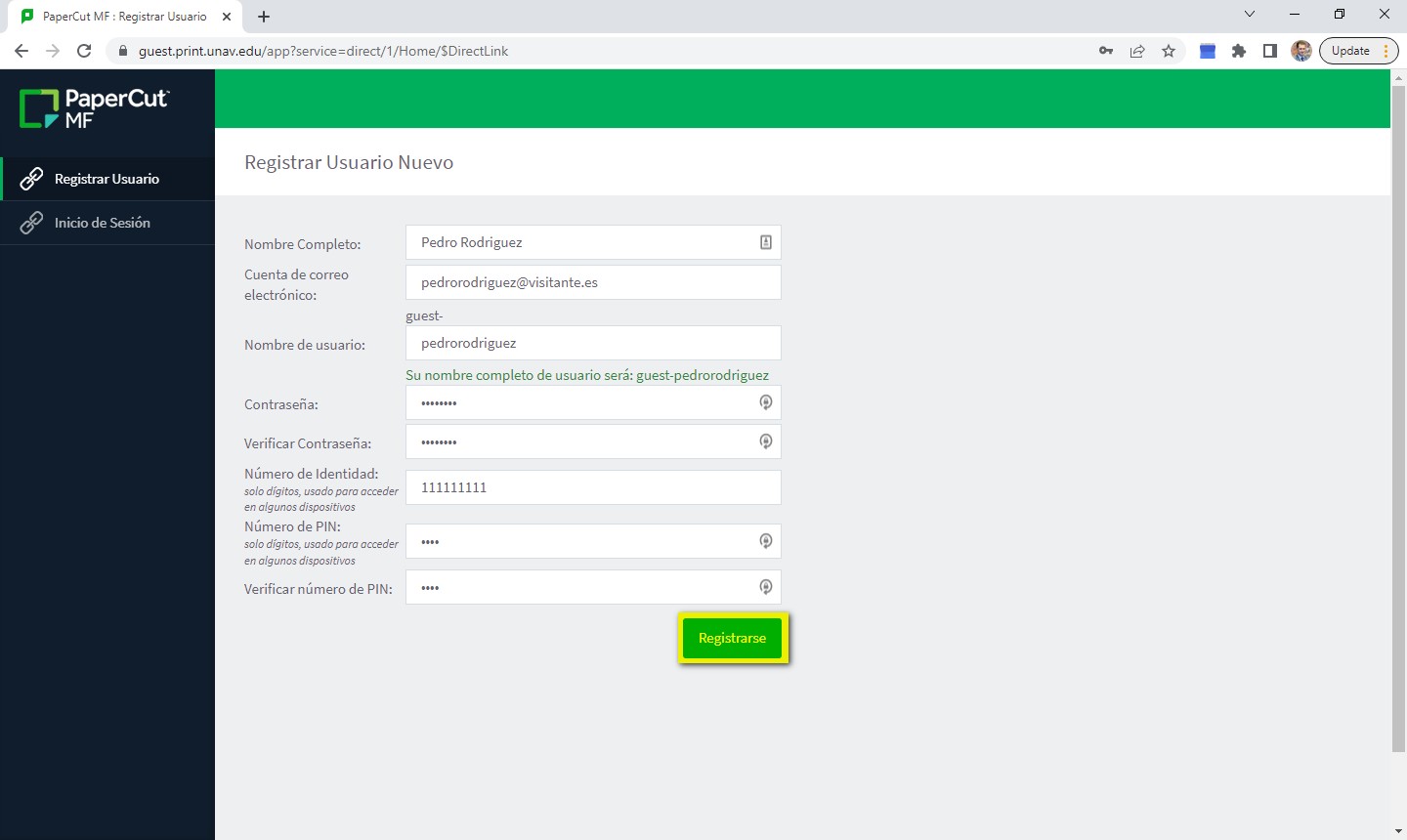
Una vez completado el registro, puedes hacer clic en "Iniciar Sesión" para validarte en el sistema.
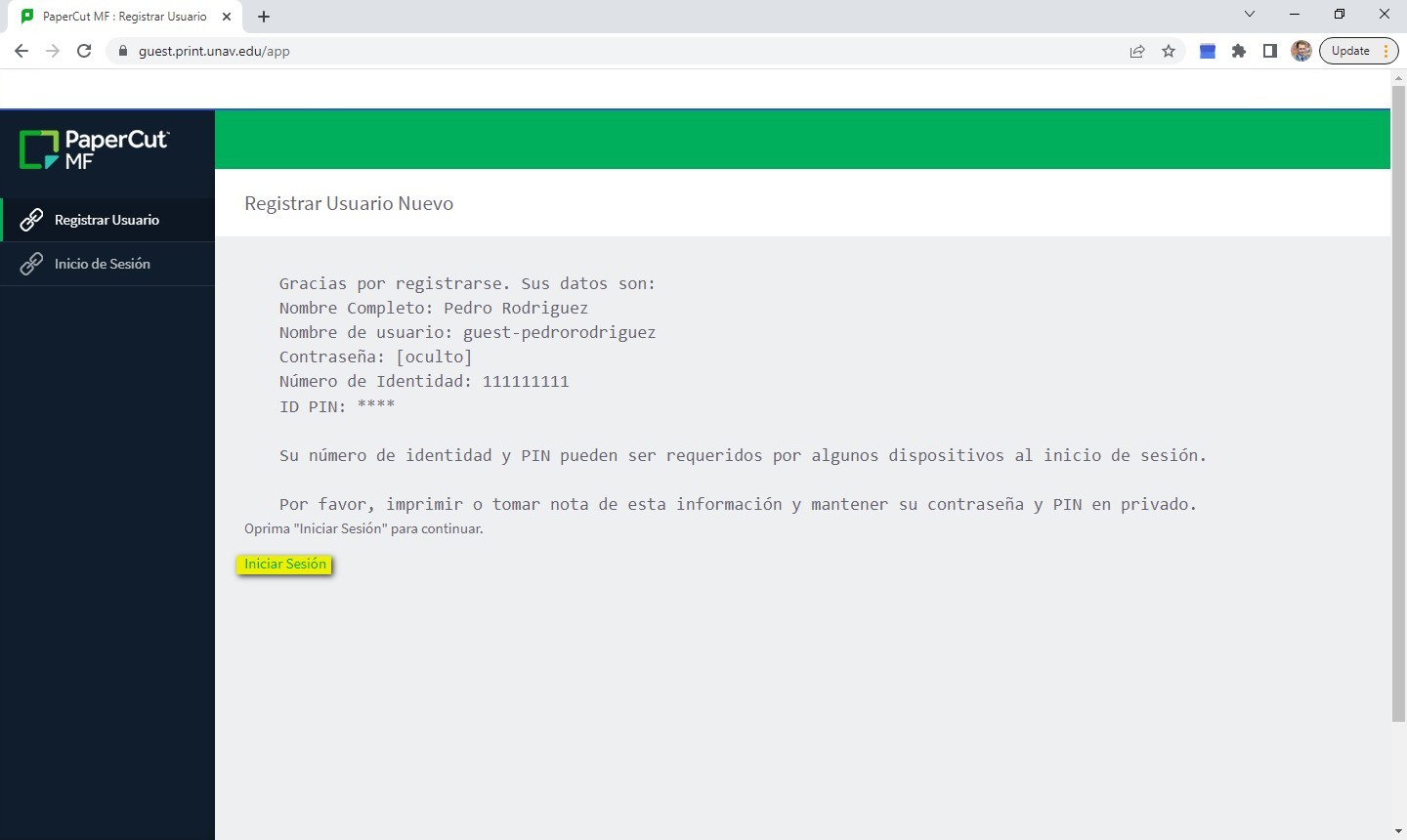
Los usuarios invitados interesados en recibir los trabajos escaneados en su buzón de correo, pueden solicitarlo en los centros de reprografía, o enviando un mensaje de correo a ricoh_incidencias@unav.es, indicando el nombre de usuario con el que se han dado de alta, y la dirección de correo donde desean recibir sus trabajos.
PAMPLONA
Biblioteca Central:
- 2 equipos en planta -1
- 2 equipos en planta 0 + Cartadis temporal
- 1 equipo en planta 2
- 2 equipos en planta 4
Biblioteca Ciencias:
- 1 equipo en planta 0. Hall aula 10
- 2 equipos en planta 1
Edificio Ciencias:
- 1 equipo en planta 0. Exterior de la reprografía
Edificio Amigos:
- 1 equipo en planta 0. Pasillo aula 12
- 1 equipo en planta -1. Punto de información IT Services
FCOM:
- 1 equipo en planta 0. Pasillo aula 6
- 1 equipo en planta 1. Aula 1560
Arquitectura:
- 1 equipo en planta 0. Laboratorio
- 2 equipos en planta 2. Taller 6
Edificio central:
- 1 equipo en planta 2. Pasillo
SAN SEBASTIAN
Edificio Ibaeta:
- 1 equipo en planta 2. Aulas de Informática
Edificio Miramon:
- 1 equipo en planta 1. Aula de Informática
Edificio Alumni:
- 2 equipos en planta 1
1. Inicio de sesión
Para liberar tus tareas de impresión o usar el resto de funciones, debes validarte en cualquier equipo multifunción de autoservicio, acercando al lector tu tarjeta de la Universidad e introduciendo el pin del sistema de impresión generado en el proceso de alta.
2. Funciones disponibles
El menú principal del equipo tiene 3 apartados: Liberar impresión, Funciones del dispositivo y Escanear.
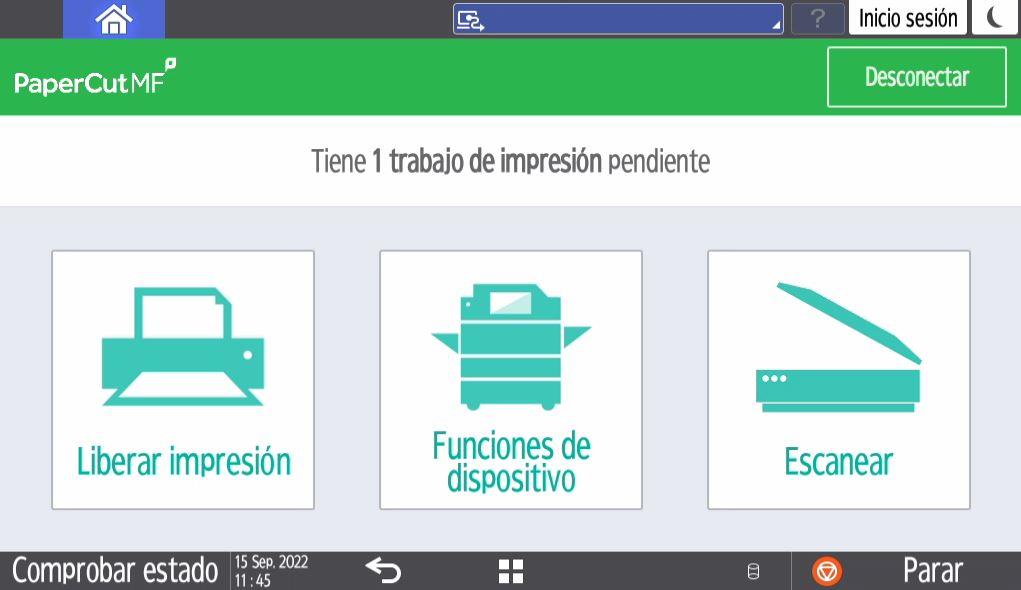
- IMPRIMIR
Seleccionando “Liberar impresión”, puedes ver tus tareas enviadas a la cola de impresión. A continuación has de seleccionar aquellas que desees liberar, desmarcar la casilla "Impriier en negro" si deseas que tu tarea se imprima en color, y pulsar la tecla “Imprimir”.
También puedes seleccionar los trabajos que deseas borrar y enviarlos a la “papelera”. Aquellas tareas que no sean liberadas, se eliminarán de la cola pasadas 48h.
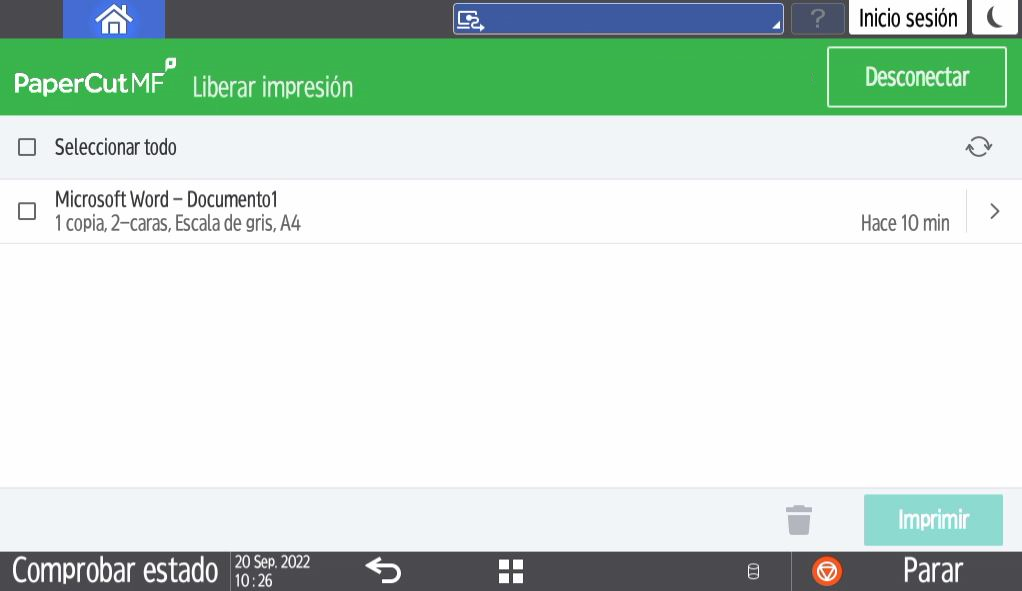
- FUNCIONES DEL DISPOSITIVO
Selecciona la tecla “Copiar” dentro de las Funciones del dispositivo para fotocopiar tus documentos
Introduce el documento a copiar en el alimentador con el texto hacia arriba, selecciona los ajustes deseados y pulsa la tecla de “Inicio” para comenzar el proceso de copia.
- ESCANEAR
Para enviar a documentos a tu buzón de correo, introduce el documento a escanear en el alimentador con el texto hacia arriba, selecciona los ajustes deseados y pulsa la tecla “Iniciar el escaneo”.
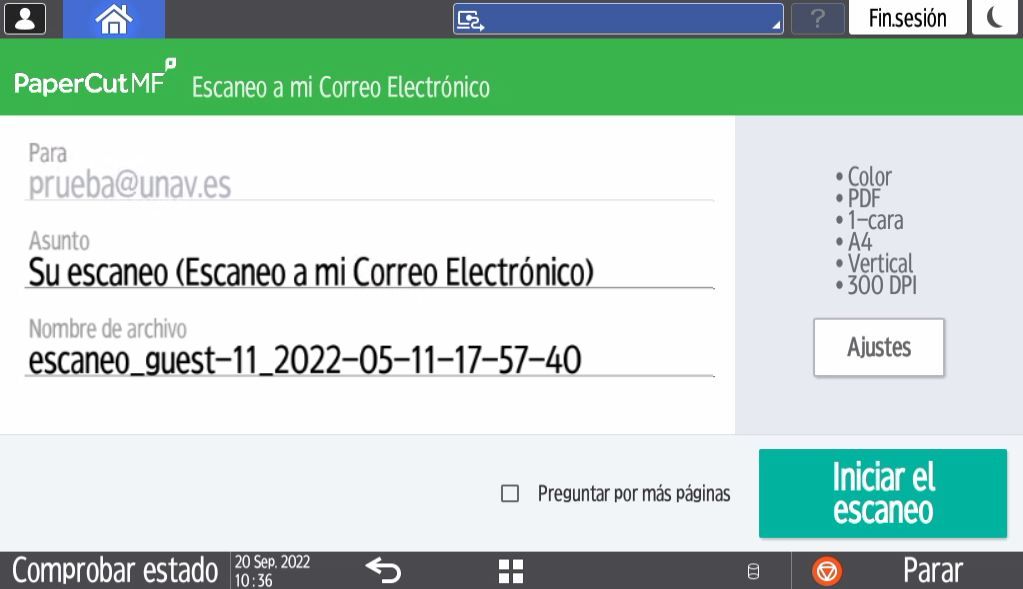
No olvides recoger tus documentos y cerrar la sesión pulsando en el botón "Fin sesión" en la parte superior derecha de la pantalla.
Cuando por daños en el papel o material de impresión, el trabajo impreso resulte inservible, puedes solicitar la devolución del importe cargado siguiendo estas instrucciones:
1. Desde el Portal de impresión print.unav.edu accede a "Trabajos de Impresión Recientes" para revisar las últimas tareas enviadas.
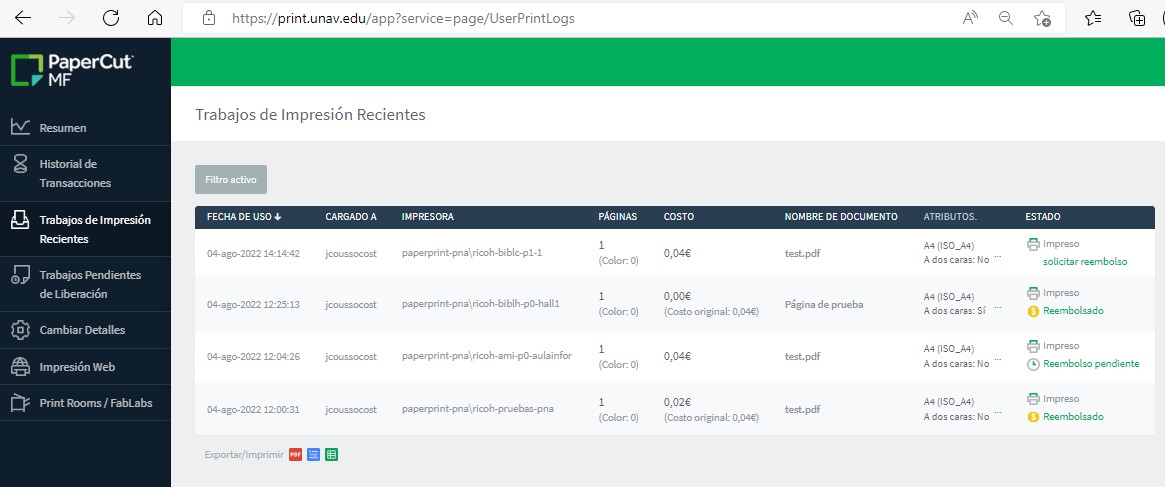
2. Pulsa sobre "Solicitar reembolso" para acceder al formulario de solicitud de devolución, donde deberás indicar si el reembolso ha de ser completo o parcial, y el motivo del mismo.
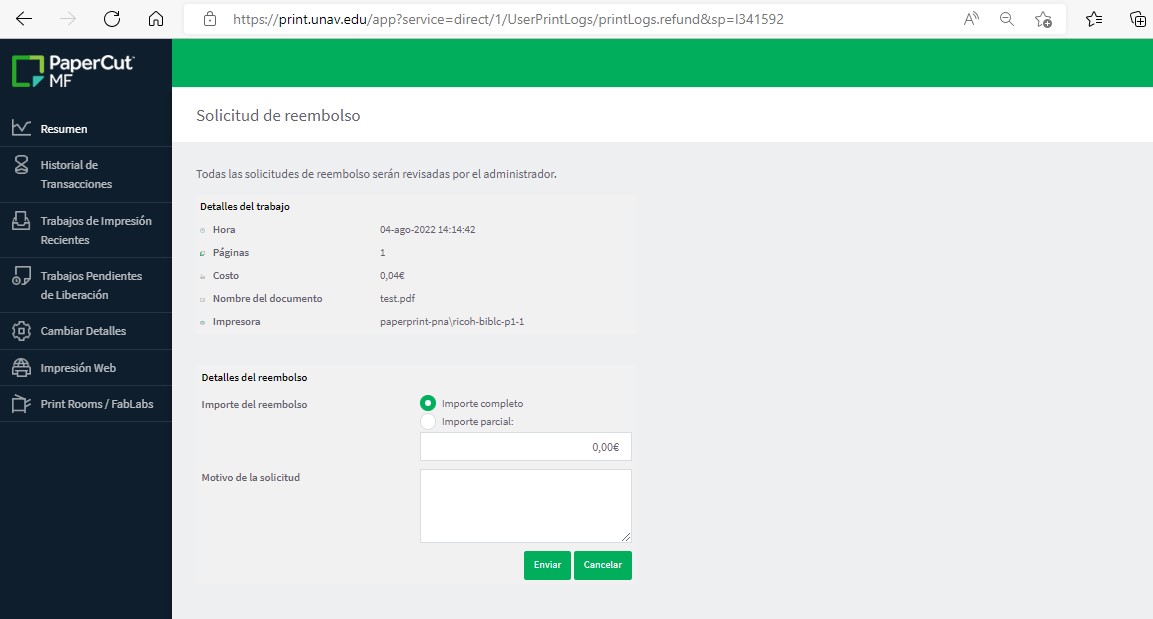
3. El estado de la tarea queda en "Reembolso pendiente" hasta que el administrador apruebe o deniegue la solicitud.
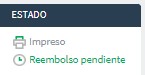
Una vez aceptado, el usuario recibe un correo informativo con la aprobación de la solicitud y el importe devuelto a su saldo de Papercut.
Es importante elegir adecuadamente las características de color y duplex en el momento de enviar la tarea de impresión para no incurrir en gastos no deseados, puesto que no es posible modificar dichos parámetros en el momento de liberar el trabajo.
La impresión via mail es siempre en B/N y a dos caras.
En el resto de modos de impresión siempre es posible elegir ambas funciones (BN/Color y 1c/2c), en el momento de enviar la tarea de impresión.
Desde el Portal de impresión, tienes la posibilidad de encargar servicios de impresión avanzados a los centros de reprografia de Amigos y Ciencias.
1. Accede al Portal sistema de impresión, print.unav.edu.
2. En el menú lateral, haz clic sobre “Centros de reprografía" para acceder al servicio de Job Ticketing.
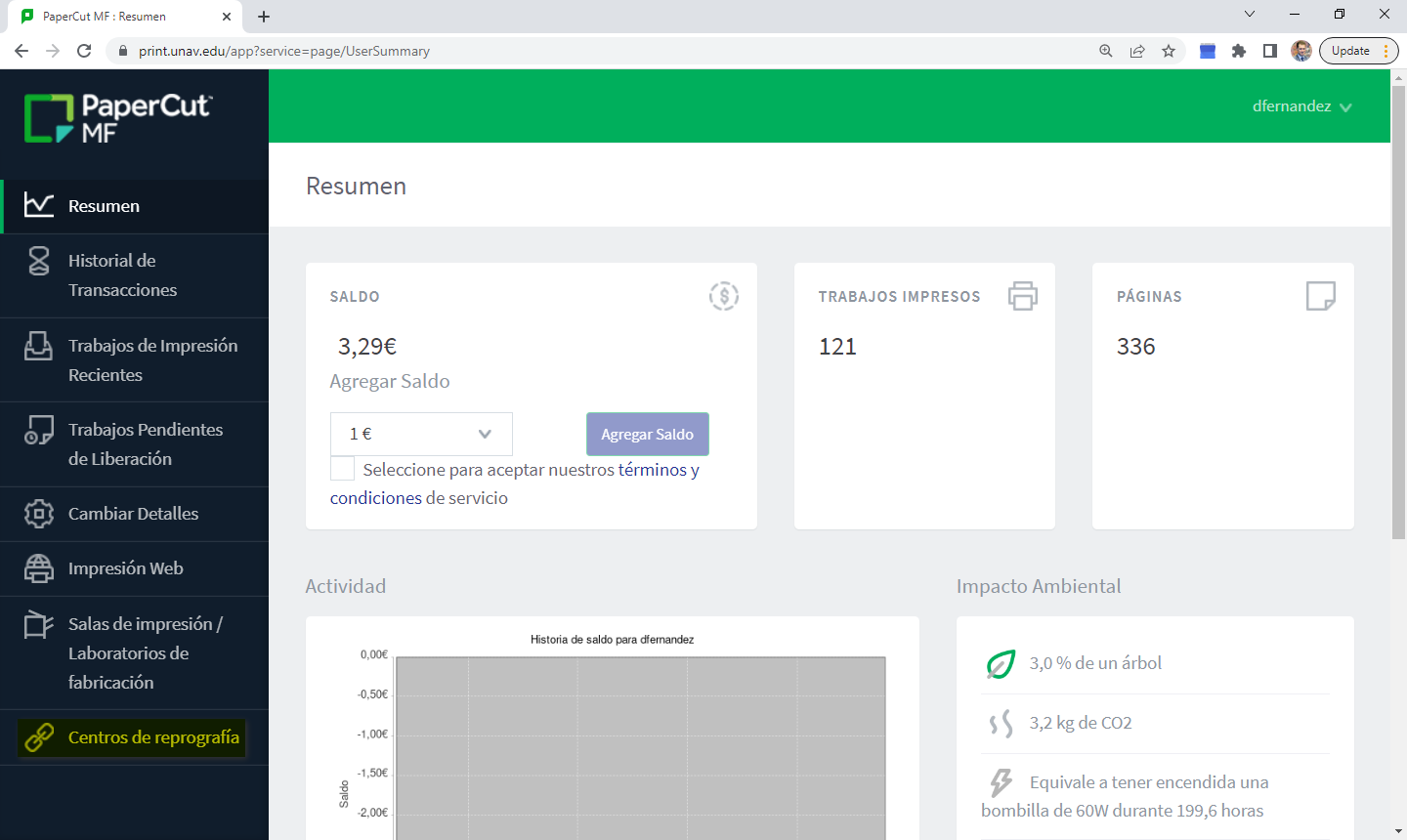
3. Elige el servicio deseado entre los disponibles en el Centro de Reprografía
4. Rellena los detalles de la solicitud, que serán distinto en función de la tarea elegida.
ENLACES DEL SERVICIO DE IMPRESIÓN
La Universidad dispone de un sistema de impresión que gestiona un total de 23 equipos multifunción en los que podrás imprimir de manera ágil desde tus dispositivos personales, escanear directamente a tu buzón de correo, o recoger tus trabajos en la impresora de autoservicio más próxima.
Equipo Planta 0. Instalador W10
Equipo Planta -1. Instalador W10
Equipo pasillo Planta 0. Instalador W10
Equipo Taller 6 MP 2553. Instalador W10
Equipo Taller 6 MP C3003. Instalador W10
Equipo Planta -1 MP 7502: Instalador W10
Equipo Planta -1 MP C3003: Instalador W10
Equipo Planta 0 MP C3003: Instalador W10
Equipo Planta 0 MP 4002: Instalador W10
Equipo Planta 2 MP 2553: Instalador W10
Equipo Planta 4 MP C3003: Instalador W10
Equipo Planta 4 MP 2553: Instalador W10
Equipo Alumnos 1: Instalador W10
Equipo Alumnos 2: Instalador W10
Equipo Hall: Instalador W10
Equipo Sala Informática: Instalador W10
Equipo Hall Reprografía: Instalador W10
Equipo Aula 1540: Instalador W10
Equipo Aula Multimedia: Instalador W10
Equipo Planta 0: Instalador W10
Equipo Sala Informática: Instalador W10
Alumnos MC3004ex: Instalador W10
Alumnos IMC5500: Instalador W10
Equipo Pasillo Filosofía: Instalador W10
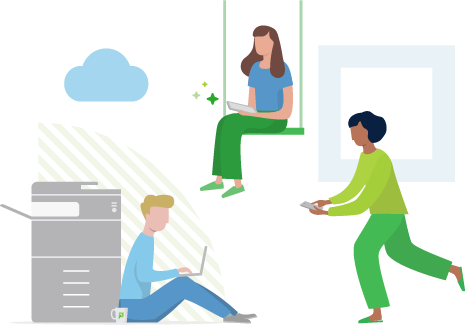
El servicio de reprografía está gestionado en su mayoría por la empresa Ricoh. En el campus de Pamplona hay dos locales ubicados en los edificios de Ciencias y Amigos.
En el Campus de San Sebastián, el servicio de reprografia está gestionado por Repro Engineers, que tiene sus instalaciones en la planta -1 del edificio Ibaeta.
Además de la venta de material de oficina, ofrecen servicios de fotocopias e impresión en B/N y color, escaneado de documentos y encuadernación en varios formatos, así como un servicio de plotter de planos en el centro de reprografía de Ciencias. Si deseas realizar cualquier sugerencia, puedes hacerlo utilizando este formulario.
En este desplegable puedes consultar tantos los horarios de cada centro, como el modo de contactar con ellos.
De 9.00 a 14.00 y 15.00 a 18.00, de lunes a viernes
ricoh_ciencias@unav.es Ext. 806597
De 9.00 a 14.00 y 15.00 a 18.00, de lunes a viernes
ricoh_amigos@unav.es Ext. 803101
De 9.00 a 13.30 y 16.00 a 18.00, de lunes a jueves.
Viernes de 9.00 a 13.30
reprografia@tecnun.es Ext. 842465
